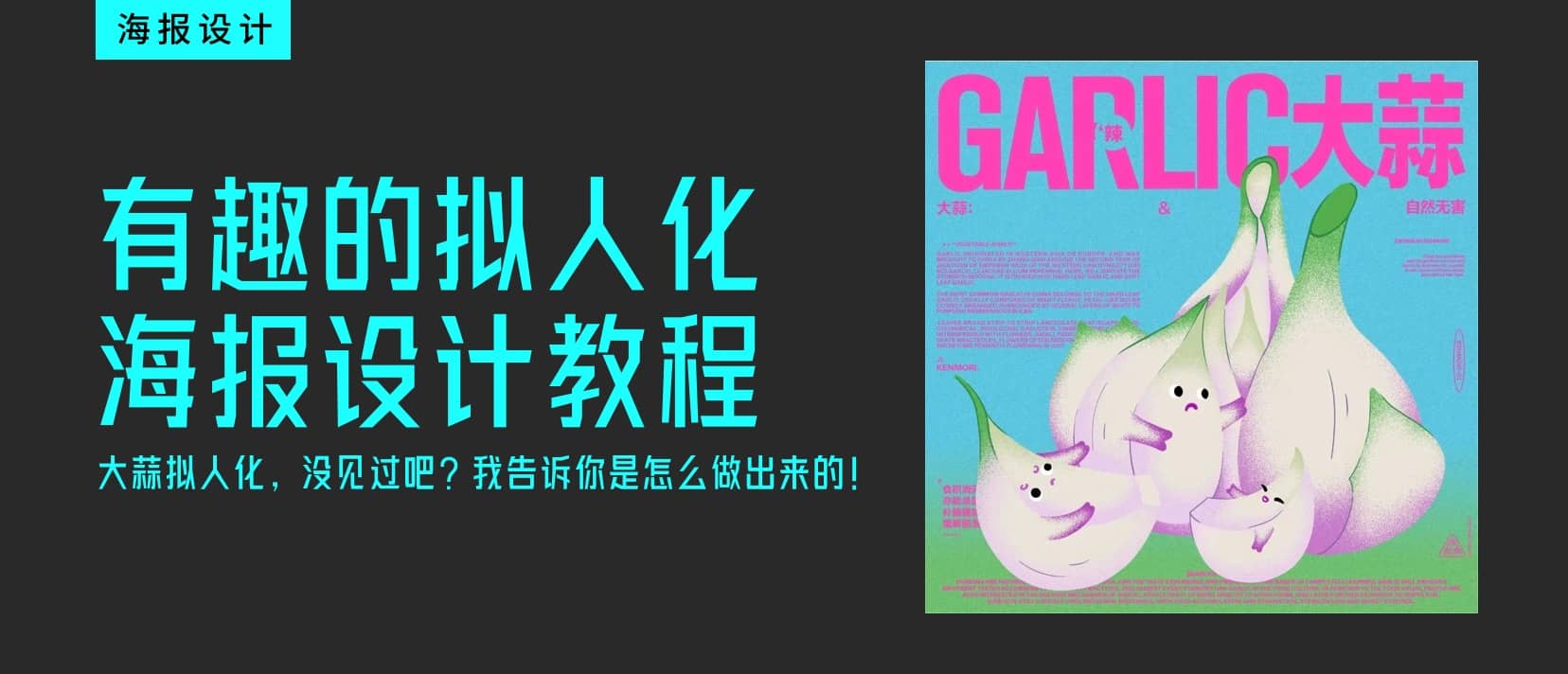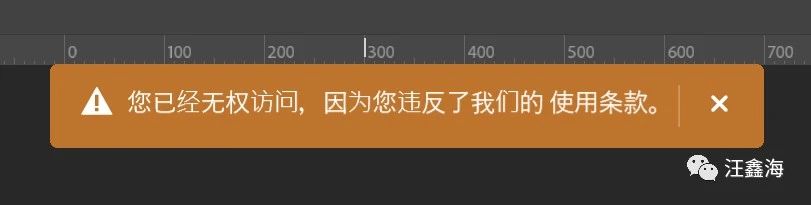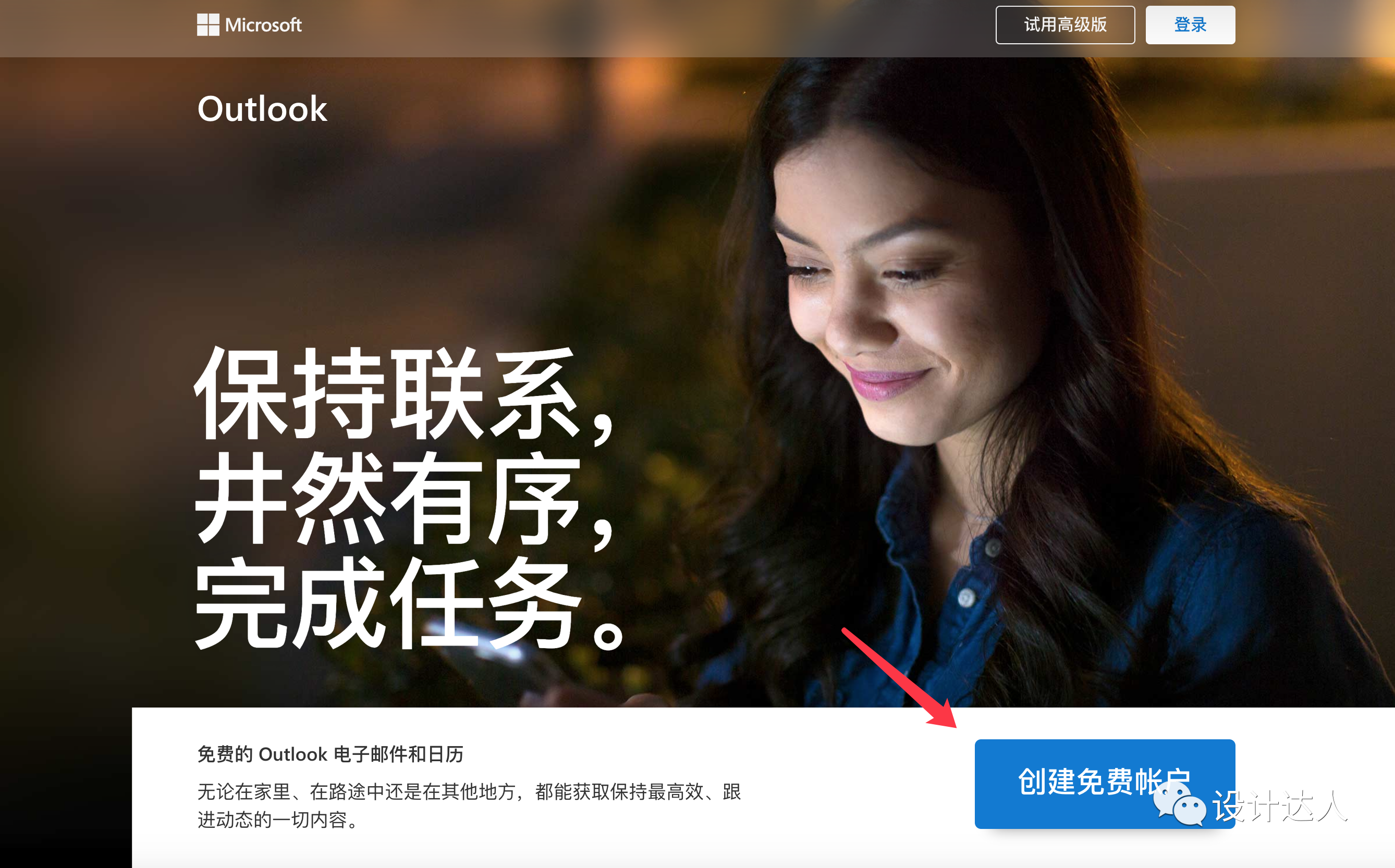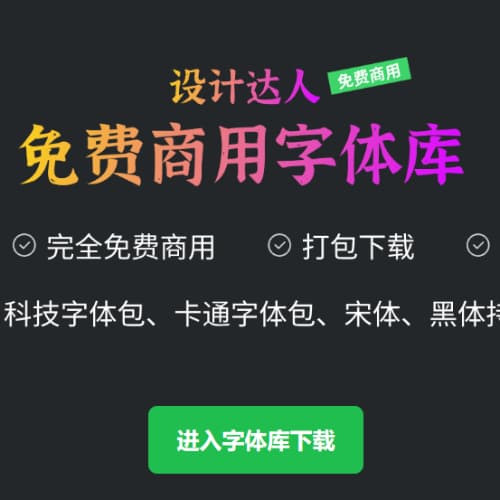小白PS系列——移动工具可以这样用
作者:庞少棠 (ID:meitian_PS)
首先,这是一篇Photoshop工具使用的教程,而且是非常基础非常入门的教程。如果喜欢,那就会有第二篇,第三篇,只要我时间足够的话,好了,开始正式内容吧。
《移动工具》的使用

比如:这个甜品广告就是用“”移动工具-对齐“”功能,可以又快又准确的做到马卡龙的整齐排列。

再比如:这张海报用 移动工具-复制功能,可以最快速复制出N张隆小四。
移动工具—自动选择
自动选择选项在选中时是默认关闭状态,勾选中后可以对“图层”和“组”进行作。

图层:图层多时勾选中“自动选择-图层”,可以用移动工具准确选中所需的图层。
组:勾选中“自动选择-组”,可以用移动工具准确选中所在的图层组。
移动工具—显示变化控件
显示变换控件-勾选后,所在图层会出现控制点,可对图层进行放大、缩小、旋转、配合快捷键 shift 可以等比缩放、旋转时按住shift 可以每次15°递增进行旋转。

移动工具—对齐
接下来说说本Photoshop教程中的移动工具的对齐使用,可以简单的理解为对图层进行多种对齐方式。下面结合案例操,如何在设计中使用多种对齐方式。
甜品广告
文案:甜美时刻 Sweet moment
产品:马卡龙
Step1:
背景色选择清爽明绿色,为了更清晰阅读字用白色,搭配多彩的马卡龙。想要表现整体即甜美又清爽的视觉传达。

Step2:
纯色背景稍许单调添加杂色加白色线框提升画面质感。排版选择左右结构,用一款适合美食的字体并给字体添加一些样式在不影响阅读前提下增加精美度。

Step3:
最后一步把马卡龙进行整齐排列广告就做完啦。鼓掌…….但是对齐功能咱们还没讲不是,下面来演示选择图层后的对齐样式

每行选择三个马卡龙图层分别进行、顶部对齐、垂直居中对齐、底对齐的展示


每列选择三个马卡龙图层分别进行、左对齐、水平居中对齐、右对齐的展示

移动工具—复制

下面展示利用移动工具复制功能复制多张素材案例。
趣味海报
文案:New Old School……
产品:隆小四(人物素材来自微博)
Step1:
隆小四衣服是黄色,海报主题与复古故宫有关,背景色就用红色为背景。

Step2:
红色纯色背景有些单调在左下角添加些更深的红,排版选择上下结构,上部分放人物,下部分文案排版,主文案放大用白色更凸显醒目,辅助文案用黑色放在页面右侧左右分布均匀。

Step3:
上部分黄色区域进行人物素材复制,可以用刚刚分享的移动工具复制的三种方法任意一种复制出多张隆小四在结合移动工具对齐功能,完成有趣的海报设计。

移动工具—移动

最后的最后讲完啦。是不是很简单,道理都懂但却有我们时常忽略的小细节。
好了,希望这篇文章对于刚刚开始学PS的你,可以有一个打底的作用,我们下一篇教程见!
赞助商链接
版权:除非注明,本站文章均为原创文章,转载请联系我们授权,否则禁止转载。