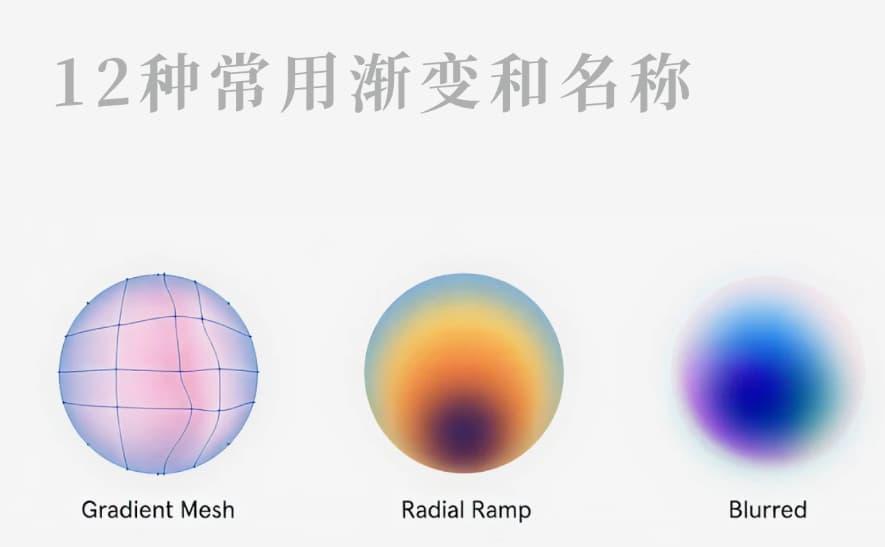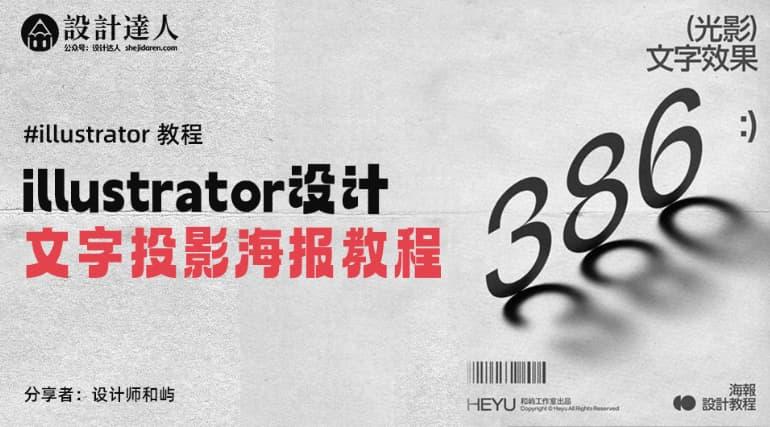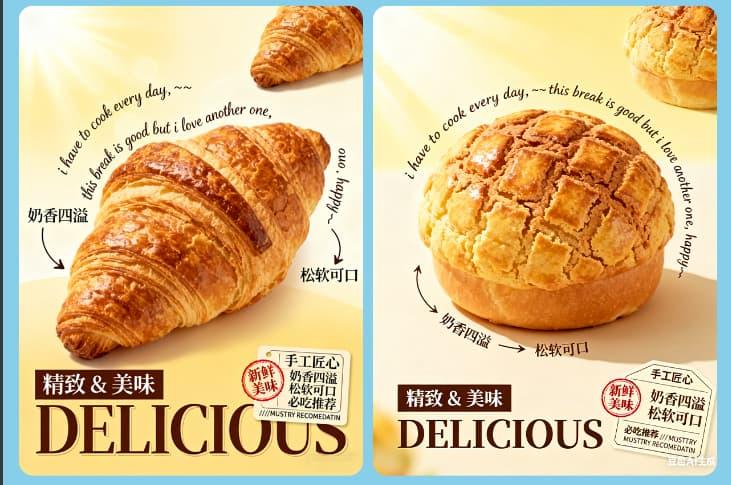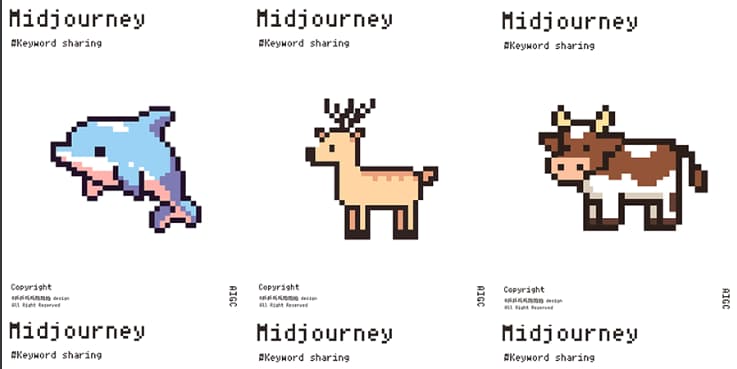illustrator制作漂亮的双色配色板
配色都需要系统学习,但作为设计新人来说,多种颜色搭配不容易把控,很容易做出花哨的作品,建议先学习单色或两种配色的配色开始。设计师Gustavo Zambelli最近分享了一个用illustrator配色板制作技巧,可以快速创建两个颜色之间的色调,简单几步就能出一个漂亮配色板,来一起尝试一下哦。

tutorial by Gustavo Zambelli
以下方法小编已亲自体验,绿色安全,请放心使用。使用工具:Adobe illustrator(AI).
教程/步骤:
1.首先画两个形状,并添加你要用到的2个颜色,分别是开始颜色和结束颜色。

2.双击工具栏中的「混合工具」,然后在弹出的混合选项,在间距哪里选择「指定步数」的值为4,并点击确定按钮。

3、此时鼠标的光标应该像下图一样,然后点击「开始形状」再点击「结束形状」,就会得到如下图的效果:

4. 好了,漂亮的配色板已经生成,如果觉得颜色不好看,还可以继续修改颜色,使用「选择工具」来选择「开始形状」或「结束形状」来改善配色板即可。

Tips: 如果想让配色板里面的形状单独分离出来,可以选择菜单「对象 – 混合 – 扩展」,然后取消分组即可。
操作演示
(注:因GIF图片色彩不全,演示图的色彩是有问题的,只作操作演示)

学会这招配色板技巧了吗?欢迎分享给更多小伙伴们认识这个技能吧。
扩展阅读:126个全球著名品牌颜色 – 附Photoshop色板文件
赞助商链接
喜欢这篇文章吗?欢迎分享到你的微博、QQ群,并关注我们的微博,谢谢支持。
版权:除非注明,本站文章均为原创文章,转载请联系我们授权,否则禁止转载。
版权:除非注明,本站文章均为原创文章,转载请联系我们授权,否则禁止转载。