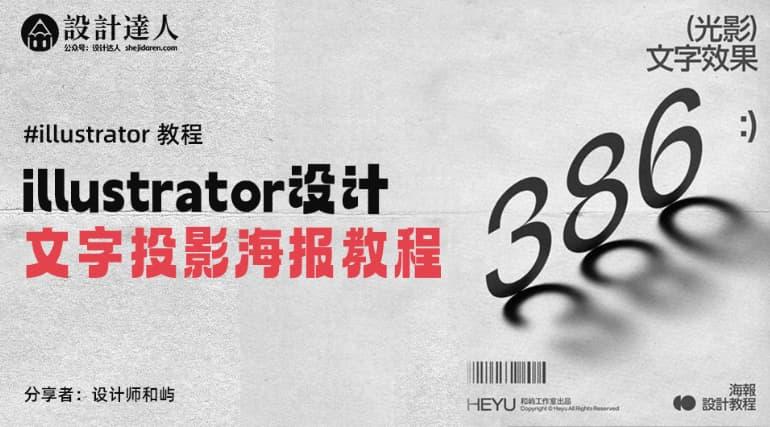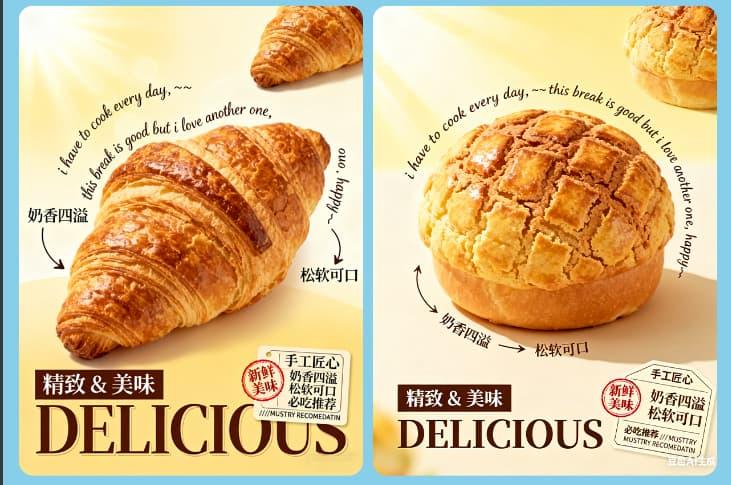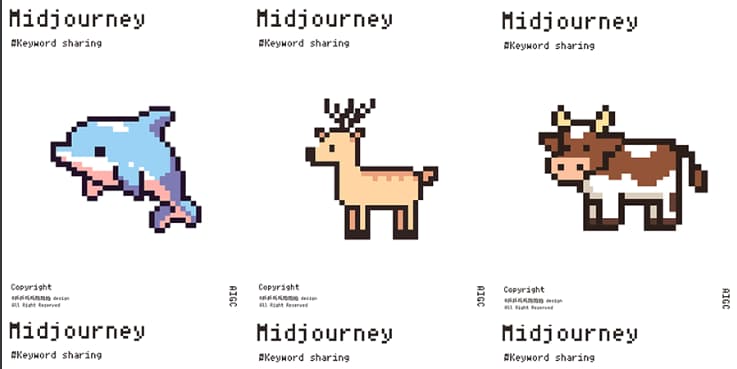Adobe illustrator自动排版功能,轻松完成批量排版操作
这期我们将介绍使用频率最高的 Adobe illustrator 如何实现自动排版。AI 自动排版的思路和 InDesign 相似,也是通对EXCEL表格处理好数据,再在 AI 里写入,最后批量导出。在操作上不同的是 AI 需要通过「动作录制」来批量导出,而不能自己直接批量导出。

InDesign 和 AI 在自动排版上有一个最大的不同点。InDesign 不仅可以导出单个数据版面,还可以导出多个数据版面(如上期 InDesign 案例)。但是 AI 只能导出单个数据版面。

本期将会通过批量制作简略版单向历的案例,向大家介绍 AI 如何自动排版。
方法论在此,能提升效率到什么程度,就看如何举一反三了。
EXCEL 表格的处理
EXCEL 表格内容上的处理和 InDesign 一模一样,这里将不在赘述。需要补课 EXCEL 的同学可以看 InDesign 自动排版。唯一不同的是保存格式。
InDesign 能读取的是 Unicode 格式的文本,包括 CSV UTF-8(逗号分隔的.CSV) 和UTF-16 UNICODE (.txt),但是.csv可能会数据合并的类别栏中文乱码的情况,所以在 InDesign 里,建议用.txt的文本格式。
AI 也能读取逗号分隔的.CSV,但比较麻烦的地方在于,WIN 系统和 MAC OS 系统下 .csv 的储存格式并不一样。
WIN: 最新版 Microsoft Excel 里导出 CSV(逗号分隔)(.csv) 或 CSV(MS-DOS)(.csv)
MAC: Numbers 里的储存为 CSV 格式并使用 Unicode(UTF-8) 编码。
*注意其他任何格式的 .csv 都无法被读取。

EXCEL 文件整理分类。

保存为逗号分隔值(.csv)

与 AI 建立变量,出现「传入的变量库无效」的错误。
可能会有以下三种情况导致这种错误。一,存在有数据的栏之间的空栏。比如 A 栏和 C 栏之间的 B 栏是空栏。二,存在标题行空单元格。比如人物栏的标题(类目)空着,没有填写标题(类别)名称。三,格式不对。肯定没有保存为上面所写的唯一格式。

把该表格文件在 Numbers 里打开,发现存在 4 行的空行。其实还有一个原因导致了这种错误,MAC OS 系统下需要在 Numbers 里操作。



删去空行,保存为 CSV 下的 UTF-8 编码

接下来,将会通过 AI 的「变量」和「动作」来进行自动排版。
AI 变量
AI 的「变量」类似于 InDesign 的「数据合并」。

数据格式正确,成功读取。

「建立动态文本」,成功配对。

数据组查看预览,没有问题。
变量建立完成。
AI 动作
动作录制
通过动作的录制,让系统知道它需要重复哪些动作。也就是,把你不想做的重复性工作交给系统来做。这类工作的一个共同点是简单且有迹可循。把单次动作的模版提取出来,告诉系统剩下的工作只要重复这个模版的即可。
本次案例的思路应该是数据组——导出为——保存。

「动作」界面,可以删掉已有的工作。

新建动作,重命名。

点按箭头,「下一组数据」。
(最后你会发现这一步可以省略)


常规导出

上述步骤完成后,请务必「停止记录」。

回看刚刚已录制的动作,你会发现并没有记录「下一组数据」这个步骤,只记录了「导出为」。因此,我们只需要录制「导出为」这一动作即可。如果没有起效的话,那就一定不要省略「下一组数据」。(有时候是会被录制的)
批处理
「批处理」就是单一动作的批量处理。所以,「动作录制」完成之后,再进行「批处理」,既可大批量导出数据。

这个有两个需要注意的地方。
一个是「忽略」命令。也就是「动作录制」里的「储存」和「导出」的储存路径是可以被忽略的。前面说到「导出」是常规导出,那么「储存」就是常规储存,储存为ai、eps、svg、pdf等格式。在这个案例里,我们用「导出」。
那「忽略」有什么用呢。如果不使用「忽略」命令,那么你所有导出的文件都用同一个命名,也就是你在「动作录制」里用的命名,也就意味着新的文件会覆盖旧的文件,最后你就只得到了一个文件。
所以,我们需要「忽略」命令来忽略「动作录制」所保存的文件名和储存路径,让系统自动为文件进行不会覆盖的命名。所以,另一个就是「文件名」了。在「文件夹」选项里,可以看到有三种命名方式随需选择。在这里案例里,我们用「数据组名称」。

「批处理」完成。

Adobe illustrator 的自动排版功能为我们的设计工作带来了极大的便利。通过合理地处理和利用EXCEL表格数据,我们可以快速、高效地完成大量的排版任务。尽管在操作过程中可能会遇到一些挑战,但只要我们掌握了正确的方法和技巧,就能够轻松应对。希望本期的内容能够对大家有所帮助,让我们在设计的道路上更加得心应手。在下一期中,我们将继续探讨更多关于AI和InDesign的实用技巧,敬请期待!
作者:岩己 (yankii.zcool.com.cn) 来源:站酷
赞助商链接
版权:除非注明,本站文章均为原创文章,转载请联系我们授权,否则禁止转载。