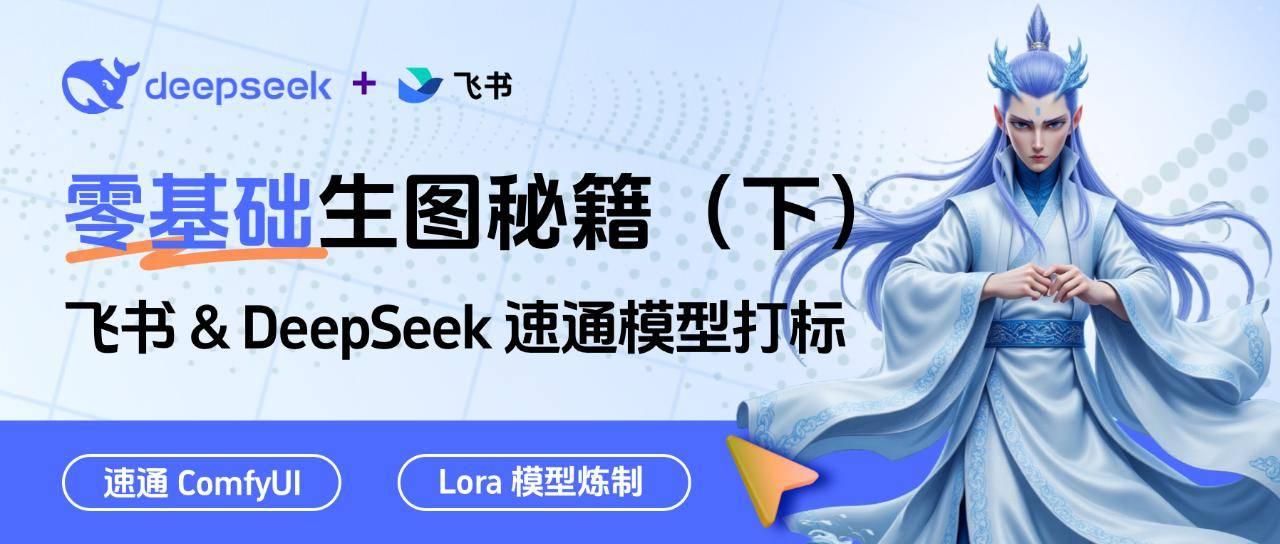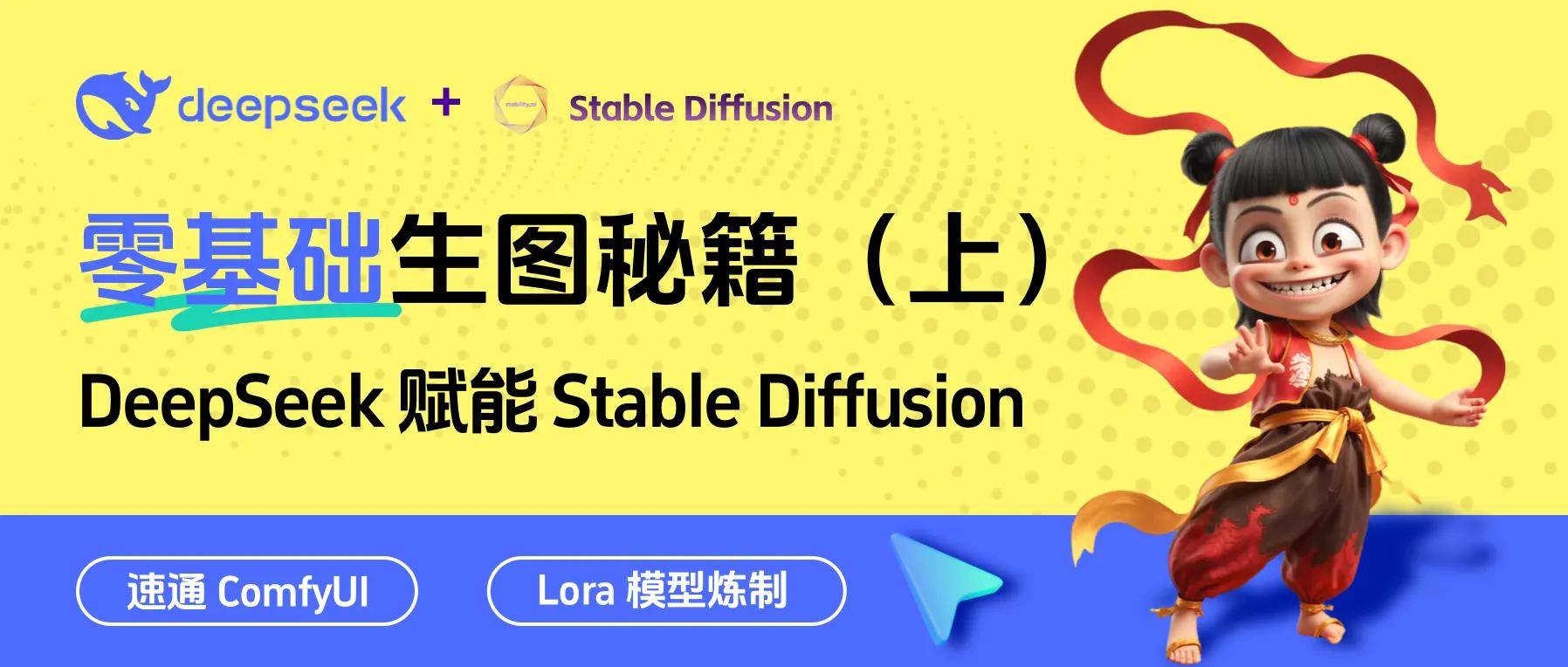如何在Photoshop中安装并使用SD插件,搞定了几个大坑!
前言:特别是安装PS的SD过程中很多小伙伴都安装失败,经过本文作者亲身试验后,终于解决安装问题,本文就此详细讲解如何在Photoshop中安装并使用SD插件。
在PS安装SD有一个大坑,Nenly大佬也在下面说了这个问题,就是直接在扩展里面安装插件可能安装到一个分支版本,这个版本有bug,不要下。
正确方法是,使用下面网址去扩展里下载,记得以前下过的扩展文件夹得清理掉。
https://github.com/AbdullahAlfaraj/Auto-Photoshop-StableDiffusion-Plugin
为了方便看,我再重写一遍昨天的教程吧,正好加上一些大家都比较有疑问的部分。
装SD扩展
(1)拓展选项卡
(2)从网址安装
https://github.com/AbdullahAlfaraj/Auto-Photoshop-StableDiffusion-Plugin

安装好了重启,webui,注意再检查一遍,这个分支部分必须是master,不是的话可能遇到很多坑。

其次,这块其实还有个关键内容,原git文档写了。这里可以暂时不做,等你遇到问题再回来看这块。
也可以现在跟着我做,保证成功率。
对应B站评论的这块:

首先找到扩展文件夹里的插件目录
![]()
在这个文件栏输入“cmd”,回车:

输入npm install,如果显示没这个命令,是因为缺失nodejs,得下载安装。
这个网址下载,选第一个绿框就行:

下载后安装,路径最好默认,会自动加环境变量。
这时候要重新开一下cmd窗口,输入npm install,要等很久,等到重新出现命令行即可。如果还显示没这个命令,要加环境变量,自行搜索下。

上述结束了之后,输入npm run watch

ok,就这么多,此插件安装结束。
PS扩展
https://github.com/AbdullahAlfaraj/Auto-Photoshop-StableDiffusion-Plugin/releases/tag/v1.3.3
项目主页需要下载一个压缩包

然后打开PS安装文件夹,找到根目录的Plug-ins

把刚刚压缩包的内容解压到这里

这样两边都安装完毕了。
使用
先启动webui,一定要在设置里勾选启用API,然后让sd在后台保持运行。
然后打开PS,在增效工具里找到插件:

选第一个即可看到一个悬浮窗,有这个就说明安装好了。

但是,我使用时出现了Automatic1111 is Offline的报错:

这个是因为端口不对应,想想你是不是改过端口号。
这里可以去PS插件的设置里找到,自己重新设置下。

实操步骤-文生图
基本SD的操作,这个插件都能完成,Controlnet也有,SD用得顺手的,参数确实不陌生。
怎么生成?新建任意尺寸画布即可,然后使用矩形选框工具控制生图的位置。
先拉选框,可以在上面控制选框大小,这样就可以生成768*1024的图。

然后右边也能选出图比例,比如我选了1024,他就会自动计算放大的倍数,这里应该是实际出图为1024到1365,然后缩小到你选择的大小(看下面Nenly给的tip确实是)。

优先推荐用这个比例模式,因为这个尺寸本来就是更适配模型的,这里贴下Nenly写的小tip。

最后直接点Generate就行了,然后生成了一只猫。

如果对生成结果不满意,可以点绿色的生成更多,此时还是用这个图层去出,不会开新图层,适合用这个按钮去抽卡。
如果想另外再出一张,就继续Generate,他会问你是重建个区域还是继续在刚刚那个区域生成,如果想换构图,就点中间的按钮,重新去选区。

而且这个可以多批去跑,假如我设置batch为4,跑出来的图会在窗口下面暂存,你可以只选一张,也可以选择上面的按钮,全部保留。如果不刻意操作,只保存一张的话,下次按红色生成按钮的时候会被清除。
如果全部保留,就会每张图保存一个图层。


如果想保存单张的图,可以直接在图层上右键点击“快速导出为PNG”,这时保存的是这个单张图像,和他在画布中的构图没有关系,不过这个不带提示词的png信息。

图生图
![]()
怎么选择图片?直接还是直接用选区,然后自动参考你所选区域的图片。
这里我直接随便框选了下,把提示词的猫改成了狗:

可以根据自己需求调整重绘权重,这里操作比较简单。
局部重绘
![]()
这个绝对是要经常用到的一个功能,切换选项到inpaint,这时ps图层窗口会自动新建一个半透明的蒙版图层。

这时,使用笔刷、选区工具在这里画蒙版就可以了。
还可以使用对象选择工具,自动识别可能的目标,非常方便(记得选中图像图层去使用这个选区工具)。

得到选区后,再点击mask蒙版,就可以用油漆桶啥的把选区填上白色了。
这里我还记得,alt+delete是前景色,ctrl+delete是背景色,前景色和背景色分别搞成白色和黑色比较常用。
如果是要换背景,按ctrl+shift+I,可以把选区反向,再填为白色。
这里我把狗填成了白色:

然后准备生图操作,还是用选区选择,确保覆盖蒙版和周边的原图。
修改提示词,生图,这次画个兔子:

因为狗是有耳朵的,所以还是画带耳朵的动物才没违和感。
这套操作,同样适用自己导入的照片,可以说是“创成式填充”的平替功能。
外绘扩图
![]()
曾经PS大力宣传的功能,美图、小红书也出了这个功能,还有很多关于这个功能的笔记呢。
这个真是把我折腾了好久,因为蒙版的生成有些问题、插件不起作用也有问题,首先你要保证第一步SD的插件是正确的,而且npm都运行正确了。
其次再想这个蒙版生成问题,我找到了一个百分百成功的方法,我通过截图说明,后续打算再录个视频步骤吧。
首先,导入一张图:

然后,选择outpaint模式,ctrlA全选图像,点击generate,这时候图片没有任何变化是对的,这一步是为了生成一个白色的背景图.

然后output图层可以先删去了。

这时候按照Nenly的方法开始下一步就行了,选择裁剪工具,用鼠标向两边进行外扩,在这个Image图层上扩。

双击确认,然后ctrl+A全选,选中Image图层,点击生图。

如果mask是这样,就是正常的,反之不正常。
但是现在的可能比较突兀:

如果想更自然,适当增大这两个的设置。

我随便调了下,抽了两张:


如果自己出得不好,多半是提示词和模型也有关系吧,不要空白提示词,稍微写写和画面相关的试试。
终于解决了,欲哭一下子就能哭出来了啊~~~
看到这,必须得给我点个赞吧hhhh
今天答疑群里一个跑通人像训练的小伙伴说「把小报童翻一遍基本上就没啥问题了」


推荐模型也给了,参数也给了,就差一个执行,还有想搞XL但没动起来的,多半是畏难心理,连步骤都不想看。
还有很多人有误区,XL和SD1.5用起来方式有区别……并没有区别,都是更新到最新版下了模型就用了,同一个webui随意切换模型,不用Comfyui也不需要单独下别的软件昨天赶紧在小报童里补充了这一部分。
想入门SD,可以先从人像入手,原理都是相同的,人像也最简单,想接定制也OK,只要你去做了,就能够有所收获。

本文作者:星九
赞助商链接
版权:除非注明,本站文章均为原创文章,转载请联系我们授权,否则禁止转载。