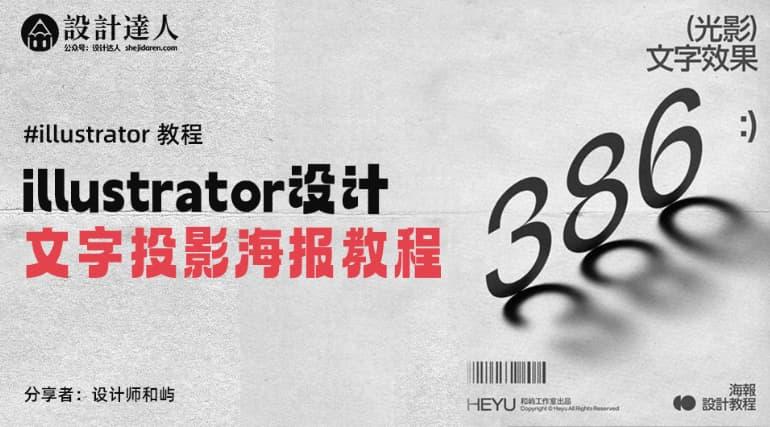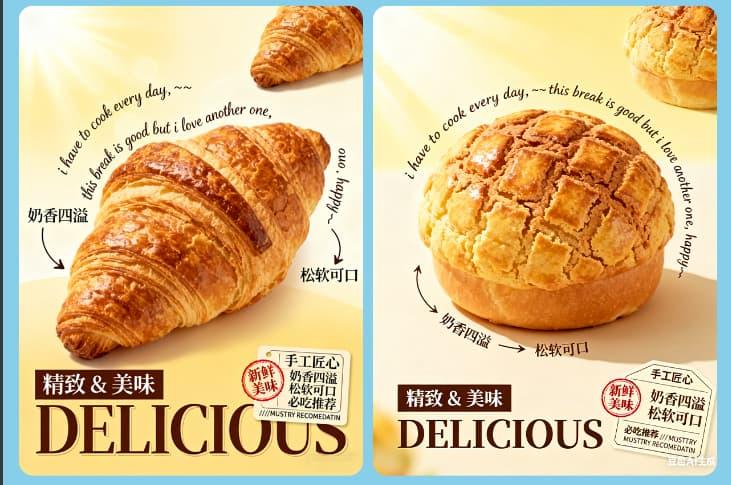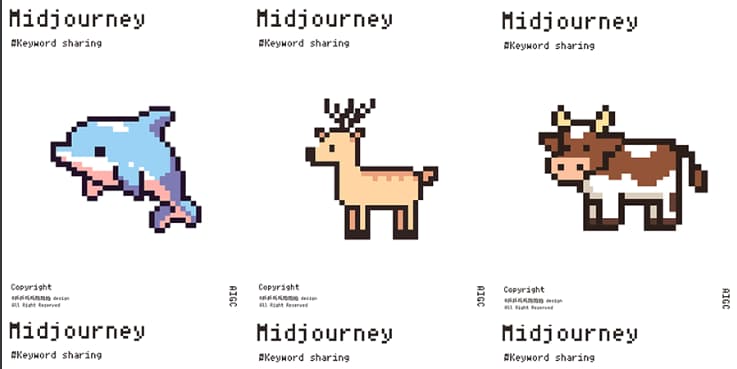如何用AI快速换背景与融图的方法
今天来聊聊怎么让我们的IP形象展示得更丰富吧!拥有一个可爱的IP形象后,最棒的就是通过变装和更换背景场景来展示它的多样魅力啦。今天就来手把手教大家如何用AI快速搞定融图与IP换背景的方法。

步骤1.0【 将IP形象处理成PNG透明图层】

步骤1.1【 可以通过即梦AI直接选择抠图】

步骤1.1【 快速选择-点击抠图】 
步骤1.2【 导出成PNG图形备用】 
步骤2.0【 生成背景-来到图片生成】
输入提示词:潮玩产品摄影,正视图,温馨黄色系,明亮环境,中间有摆台,四周围绕着卡通植物花朵,景深(色系、环境物品可自由替换)



步骤2.2【 选择好看适合的背景图片-进入编辑模式】
消除原有生成的形象素材

2.3 选择快速选取工具,一键消除

2.3 得到了干净的背景图片,并保存成JPG(日后素材备用)

步骤3.0【 上传第一步做好的IP透明图片素材,并调整到合适大小】

步骤3.1【 发现光影和环境并不和谐-选择融图】

步骤3.2【 选择将IP形象作为前景图层,背景图层设置成生成的素材背景】

步骤3.3【 点击立即融合-发现光影和谐了,但是丢失了面部的细节】

步骤4.0【 将生成的图片,放入PS中,添加蒙版,找回丢失的细节】

做到这里就已大功告成,
通过这种方式,可以快速生成不同IP背景图库,
快去试试吧!



按照这个步骤,就可以快速生成不同IP背景图库啦,快去试试吧,让你的IP形象在各种场景下闪闪发光,展示出独一无二的魅力!
来源:星话世界(公众号)
赞助商链接
喜欢这篇文章吗?欢迎分享到你的微博、QQ群,并关注我们的微博,谢谢支持。
版权:除非注明,本站文章均为原创文章,转载请联系我们授权,否则禁止转载。
版权:除非注明,本站文章均为原创文章,转载请联系我们授权,否则禁止转载。