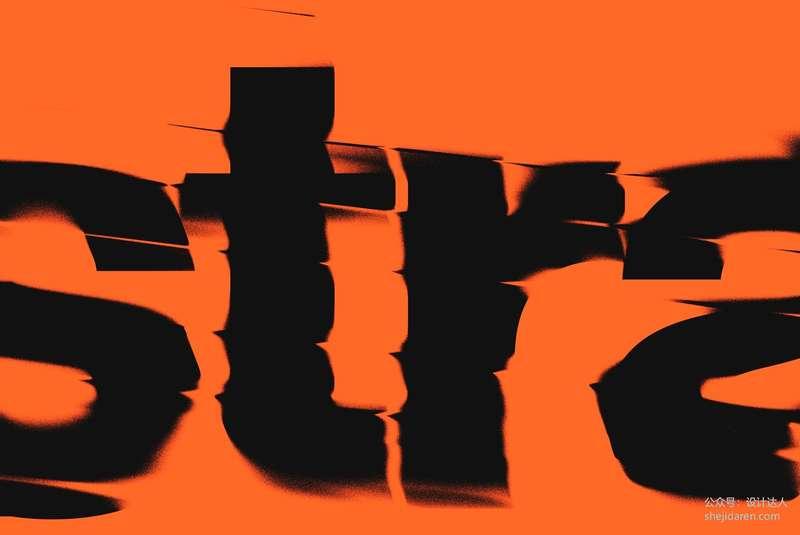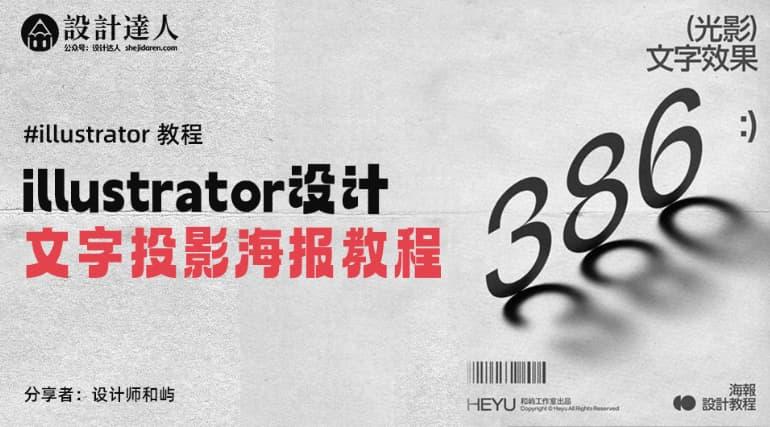字库设计软件Glyphs教程-上篇
如果你想做出属于自己的字库?看完这篇文章,你也可以的!今天来梳理一下,我近期录制的字体设计软件 Glyphs 系列教程的内容要点。

这套教程有13集,分享了我在使用它创作字库时,所用到的全部工具。从基础介绍到案例演示,包括最后字体封装出库都有讲解。而文章我会分上下2篇,大家看完如果有帮助,记得点赞+关注哟!
⭣⭣ 视频版:① 软件介绍 ⭣⭣
一、软件介绍:
1、软件 Glyphs 是干嘛的?
Glyphs 是一款 Mac 平台上的字体设计软件,它能快速绘制高精度的矢量图形,高效复用形状,轻松管理任意数量的字母和符号。

2、自动编码封装字库
使用 Glyphs 你可以从草图开始绘制完美的矢量形状,并自动为每个字符添加相匹配的编码,只要你设置好基础的字体信息,就能高效地生成TTF、OTF等主流格式的字体文件。

3、我们用Glyphs做了哪些字体产品?
我们用 Glyphs 设计出了时下流行的优设标题黑、优设好身体、棒棒体、书华体。如果你也想设计出自己的字体,这个软件可以学起来,这算是现在主流的字库设计软件了。

4、Glyphs VS Illustrator 在字体设计上有什么优势?
总结来说:用 Glyphs 做字体设计,能从字体矢量化到产品封装,一个软件全部搞定!而 Illustrator 还是侧重在更全面的矢量图形绘制上,对于字体设计这个细分领域还是缺乏了一些实用功能。平时简单设计几个字还行,字数过多就不方便管理了。

整体来说 Glyphs 让我印象深刻的主要还是这4点:
① 对于曲线的调节,控制精度非常高。② 没有什么技术门槛,基础功能非常好上手。③ 可以一边做字,一边做各种排版测试。④ 软件的拓展性很好,有非常多实用的插件脚本。
5、智能部件提高效率:
在 Glyphs 里,我们可以根据需求,将笔画创建为智能部件,并设置好粗细、长短、角度等属性。之后在设计字体时,可以直接调用这些智能部件,并用滑杆来调整各项参数。这样可以有效的减少修改偏旁部首的时间,让设计效率提高!

6、软件学前小帖士:
① 运行环境:因为 Glyphs 是 Mac 平台上的设计软件,而且开发者明确表示不会开发 win 版本,所以如果你想用这个软件,就得有台苹果电脑,或者给自己电脑装个苹果系统,你懂我意思吧,淘宝一下你就知道。
② 软件启动:如果你安装的是 Glyphs 2 代,那这个旧版本是没有启动界面的。在打开软件后,只要桌面左上角苹果按钮旁出现 Glyphs 菜单的按钮,就说明软件已经启动成功了。

接下来只需要按快捷键 ⌘ Command + N 新建,就可以快速新建一个带有大小写字母+数字的工作文档了。
⭣⭣ 视频版:② 界面介绍 ⭣⭣
二、界面介绍:
整个软件分为五个模块,分别为菜单栏、工具栏、左侧,右侧边栏以字体预览视图。

1、菜单栏:
这里涵盖了 Glyphs 所有的功能。一些具体的功能介绍后面都会讲解,那么现阶段主要还是在大家对工具快捷键不熟悉时,都可以在这里查一查。

2、工具栏:
这里囊括了绝大部分常用的绘制、辅助工具。其中多数工具和其它软件的操作逻辑基本一样,后面我也会详细介绍的。

① 字体信息:
界面左上角【 i 】是字体信息模块的快捷按钮,它是软件里的核心模块。像设定字体名称、基本参数、包括字体家族的模板、以及给字体添加各种自定义参数,来达到一些特殊效果,都需要用它来实现。

② 视图模式:
视图按钮主要控制预览视图的两种显示模式,默认是以图标的方式显示。而列表模式则是详细的记录了每个字符的参数以及它的修改时间、左右边距、字框大小,都能在这看到。

3、左侧边栏:
① 字符列表:
这里涵盖软件里自带的字符清单,通过它可以快速、批量生成一些字符集。

小贴士:在 Glyphs 3 代里囊括的字符清单更加丰富。你可以通过语言旁边的【 + 】来增加一些不常用的小语种清单,默认是没显示的。你可以根据自己的需求添加。

② 字体参数:
视图按钮主要控制了预览视图的两种显示模式,默认是以图标的方式显示。而列表模式则是详细的记录了每个字符的参数以及它的修改时间、左右边距、字框大小,都能在这看到。

③ 过滤器面板-智能筛选提升效率:
在 Glyphs 里有智能过滤器和列表过滤器,这个功能可以帮你精准筛选自己需要的字符。

智能过滤器:它就是根据你设定的一些条件,来自动的帮你筛选一些符合要求的字体。而列表过滤器:它就是根据自己的需求,去添加一些固定顺序的字符清单,从而提升你的效率。

比如:我们经常就会通过一个偏旁部首的清单,来快速把这套字体里的偏旁部首都筛选出来,来帮助我在设计初期进行规范的制定。
4、字体视图:
字体视图显示了这个文档里面,所有加载好的字符,方便你快速地去预览它的完成情况。

在左下角的【 + 】就是添加字符形,而【 – 】就是删除字符形。

中间会显示你目前的操作信息、字符数量:

右下角则是调节视图预览大小的按钮。你们可以根据自己的需求去调整。

⭣⭣ 视频版:③ 编辑视图 ⭣⭣
三、编辑视图:
1、字体信息面板、部件参数一目了然:
在编辑视图的正下方,显示了这个字符框架的基本信息。比如:它的编码、间距、群组,当你选中字形后,它还会显示坐标方位,锚点信息以及整个字的宽度、高度。

2、右侧边栏:
① 备忘录-管理字体规范
在 Glyphs 里,有一个备忘录,它能用来记录字体规范的参数信息,比如横笔竖笔的粗细,包括常见的字体特征的尺寸,都可以通过它来记录,这方便你在设计其它字的时候能有个参考。

② 调试曲线:
它主要就是用来优化曲线杠杆的,帮助你快速的创建一个相对平滑的曲线,后面会有实例来详细的讲解,这里大家简单的了解一下就行了。

③ 图层面板:
在 Glyphs 的图层面板里,主要分为主图层,备份图层和特殊图层三种类型。主图层就是默认状态下的图层,你可以在上面绘制任意笔画。

而备份图层,顾名思义就是可以用它来创建备份,当你要设计多个版本时,你可以在备份图层上去进行操作,修改完成以后,可以跟主图层做对比,从而选出自己满意的方案。

④ 变换模块:
这里主要就是常见的缩放、旋转、倾斜、对齐、布尔运算等功能,和其它软件没有太大区别。

小贴士:当在使用缩放工具时,它都默认状态下是从中心向外放大或缩小。如果你想单独的横向或纵向去调整,你可以把旁边的锁解掉。然后分别调整上下的数值即可。

而旋转、倾斜、对齐、布尔运算这几个工具这里我就不逐个罗列了,都是些基础操作。不会的去看一下视频,基本就没问题了。
⭣⭣ 视频版:④ 字符添加 ⭣⭣
四、字符添加:
1、快速新建字符文档:
通过「菜单栏 」-「文件」-「新建」按钮,可快速新建西文字符集的文档(快捷键 ⌘Command+N)

2、预创建字符形:
通过点击启动界面的「菜单栏」-「文件」-「从字符形集合新建」可以预创建字符形:

此时勾选需要的文字种类,可一次性新建包含多个语种甚至是表情符号的字体文档,方便你制作大型项目。

3、单独添加字符形:
通过「菜单栏」-「字符」-「添加字符形」可调出添加字符形面板,输入你要设计的字体,即可添加完成(快捷键 ⇧ Shift + ⌘ Command + G)

小贴士:输入的字符都要用空格间隔开,一个萝卜一个坑,不然两个字符会出现在一个坑位里。

4、批量添加字符形:
通过界面左侧语言列表 – 选中所需字符清单 – 右键即可调出对应清单的字符列表,然后按住快捷键(⌘ Command + A )全选,点击生成。即可快速批量添加字符。

Tips:这个操作配合自己建立的字符清单超级好用!长期整理好自己的字符清单,能极大程度的提高效率,具体操作看视频教程。
5、删除字符形:
你如果选中需要删除的字符,在字体视图的左下角,有个【 – 】减号,单击就删除了,非常简单(快捷键 ⌘ Command + ⌫ Backspace)删除。

⭣⭣ 视频版:⑤ 稿件导入 ⭣⭣
五、稿件导入:
我们如何将在其他软件做好的矢量文件导入到 Glyphs 里面呢?例如:我们将 Ai 里的文件拷贝到 Glyphs 里做调整,或者手写了几个手稿,用 Ai 的图像描摹矢量化了以后再丢到 Glyphs 里边去修正。

在不做任何设置的情况下,直接复制粘贴,你会它在距离字符形框很远的地方粘贴了。因为它会自动识别这个粘贴对象在前一个软件里面的 x y 轴向。

那么解决方法分三步: 1、新建一个1000×1000的的画板,把画板的坐标轴调到原点X=0、Y=0

2、在画板上创建一个1:1的矩形块,复制到Glyphs上去,再跟进实际情况调整画板坐标。像下图就是X轴对齐了,但Y轴向下偏移了300,这个时候只要把画板向上调300即可。

3、调完以后,只需要再把它复制到Glyphs,检查一下位置是否贴合就ok了。接下来就可以将做好的字符等比放大、移动到画板的正中央,再复制到Glyphs 里,就可以愉快的在面对它进行调整了。

这样一套流程下来,就不需要你再额外的调整,它也能保持统一咯!
<h2b⭣⭣ 视频版:⑥ 路径绘制 ⭣⭣
六、路径选择:
这里主要是基础工具的介绍,如果是和其他软件一样的操作我就不讲了,这里主要讲一下每个工具在这个 Glyphs 里的升级用法。
1、更便捷的框选工具:
在 Glyphs 里面使用选择工具,框选的同时按住 fn,可以把框选的范围变成倾斜的,这样就会比较方便的去选取一些错位的锚点和路径。

2、更灵活的钢笔工具:
① 快速断开路径
如果我们要断开路径的话,只需在断开的位置再点击一下就把这个路径直接就断开了。

② 快速生成曲线
选中选择工具并按住 Option 键单击直线路径的中间,它会自动生成两个杠杆,这样可以快速地拖拽出一个完美的曲线。

③ 快速生成平行杠杆
双击直角锚点,锚点变成了圆形,杠杆就变成平行杠杆了。或选中多个锚点然后按住回车键,这样的话也可以快速的把你所选锚点一次性转化成平行杠杆。

④ 固定杠杆调整锚点
按住 option 键挪动锚点时,两端的杠杆是固定不动的。在这个杠杆上来回滑动,可以快速调节曲线的舒适度。这样能帮助我们在做字的时候,快速的做到对称的杠杆。

⑤ 固定锚点调整杠杆
按住 option 键去挪动直角锚点的时候,它两端的杠杆是固定的,只挪动了这个锚点的位置。这样的话能极大程度的避免,我们在拖拽锚点的时候,导致其它的曲线发生了非常大的变化。

⑥ 同时调整多个锚点操作杠杆
在 Ai 里面我们只能一个个去调整杠杆,而在 Glyphs 里,我们可以同时选中,然后一起去调整,这样我们在调整曲线的时候,可以快速的把这两边的杠杆调整到一致。

这次分享到这里就结束啦。如果你觉得有所收获的话,就给我点个赞吧!我们下次再见~
作者:杨洋XHM
链接:https://www.zcool.com.cn/article/ZMTQ2OTIxMg==.html
来源:站酷
著作权归作者所有。商业转载请联系作者获得授权,非商业转载请注明出处。

版权:除非注明,本站文章均为原创文章,转载请联系我们授权,否则禁止转载。