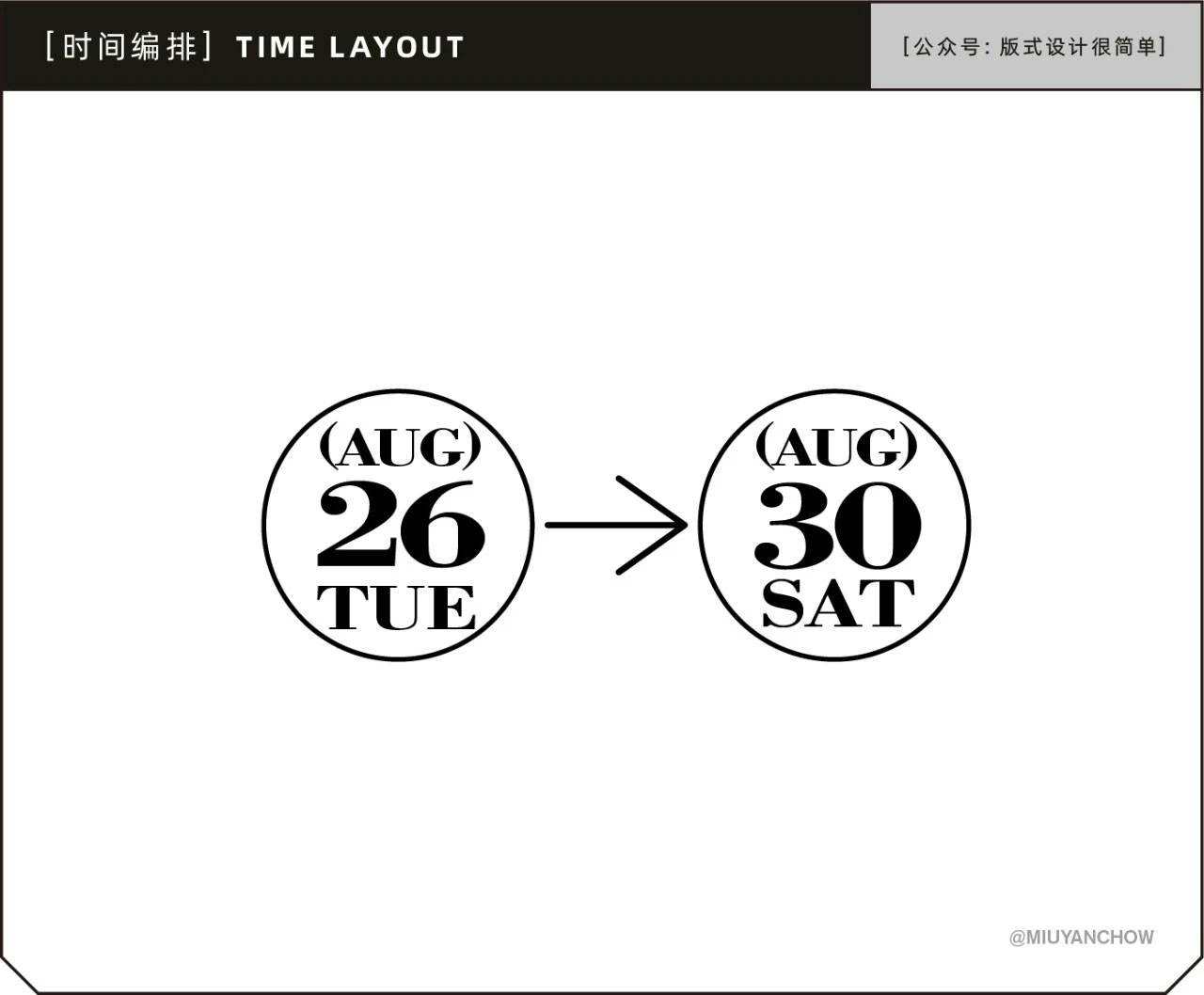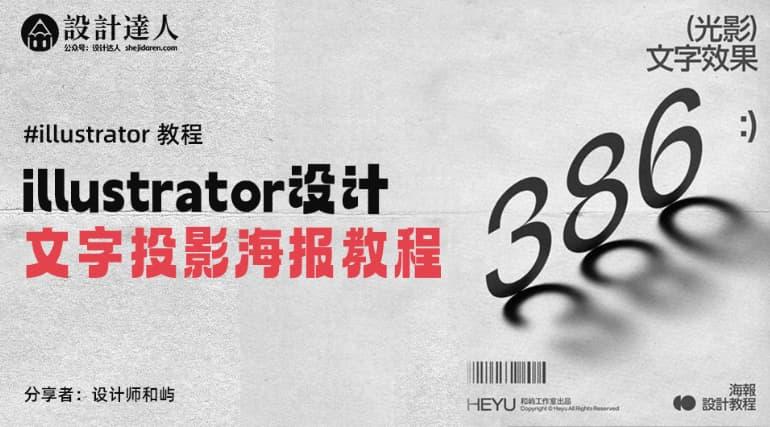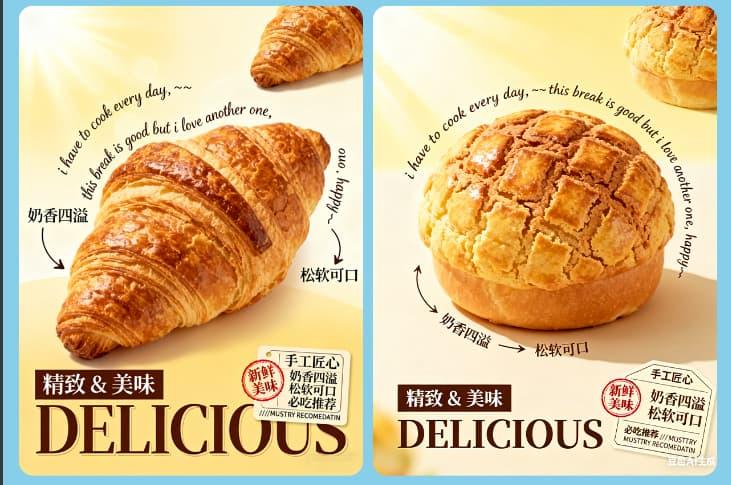科技感的渐变LOGO设计教程
今天的LOGO有点像积木一样,带有科技、创意、教育的寓意,LOGO使用了渐变配色,突出科技与时尚,在这个LOGO设计教程里,还有很多关于AI设计小技巧,学会后在工作中可以提高效率,非常不错,来一起学习哦!

该logo为网络搜集,版权及创意归原作者所有,本文只探讨做法。
老规矩,观大思法。

三十秒时间过去了……
OK时间到。这是一个以首字母T为创意的立体感图形,做法呢也非常简单,就是经典的旋转大法,如下:

此外,基本形还有一些圆角细节需要注意,如下:

下面跟我一起动手做起来吧!
第一步,画六边形网格。
①画5条等距的描边路径,然后ctrl+G打组,如下:

②选中竖线组,执行右键-变换-旋转命令,角度为60°,点击复制按钮,效果如下:

同理,再次选中竖线组,执行旋转命令,角度设为-60°,基础的六边形网格就搭建好了,如下:

③画次级辅助线(三竖一横的蓝色线条),其中三条竖线各自位于所处的两条红线中心处,横线一目了然。如下图所示。

画次级辅助线的目的就是找到它与网格的交叉点,方便我们后续倒圆角,如下:

第二步,画基本形。
有了网格的规范,这个基本形就非常好画了,我们可以将其分为A和B两个形状来分别绘制,如下:

这次就不做动图演示了,大家按照我下面的锚点分布图,直接用钢笔工具(P)绘制描边路径即可,非常简单。绘制过程中别忘了开启智能参考线(ctrl+U),方便对齐。
A的锚点分布(橙色圆点即锚点)。

B的锚点分布。

再放一张整体的分布图。

接下来需要给A倒圆角,看下动图。

B没什么好说的,不用倒圆角。
做好造型后,将它们的描边改成填充(shift+X),按ctrl+F9打开渐变窗口,填充线性渐变即可,如下:

至此基本形就做好了。
第三步,完善图形。
①将基本形放回网格中,用旋转工具(R)将旋转轴心点拖到交叉点处,如下:

②按住alt键点击这个轴心点,弹出旋转窗口,角度设为120°并点击复制按钮。如下:

③ctrl+D重复上一步操作,就得到了整体的图形了,如下:

④接下来我们要对图形整体倒圆角了,随之而来出现了新问题,如下:

中间的这几个圆角是可以直接倒的,但右侧的这几个圆角如果直接倒就会出问题。所以我们需要借助之前的网格,重新绘制一个整体的图形,锚点分布如下:

之后将下图标注的锚点同时选中,统一拉一个圆角弧度即可,最后再将描边改成填充,如下:

⑤将得到的白色图形置于下层,如下:

全部选中,利用形状生成器工具(shift+M)按住alt键删掉多余的造型(红色部分),如下:

处理完的整体效果如下。

⑥将渐变换成合适的颜色,就得到了我们最终的图形,如下:

好啦,今天的小案例就讲到这里,做法不难,就是细节比较多,一定要动手做才能发现问题哟。我们下期再见鸭~
作者 | 君小阳
来源 | 这logo怎么了(id:wtf-logo)
赞助商链接
版权:除非注明,本站文章均为原创文章,转载请联系我们授权,否则禁止转载。