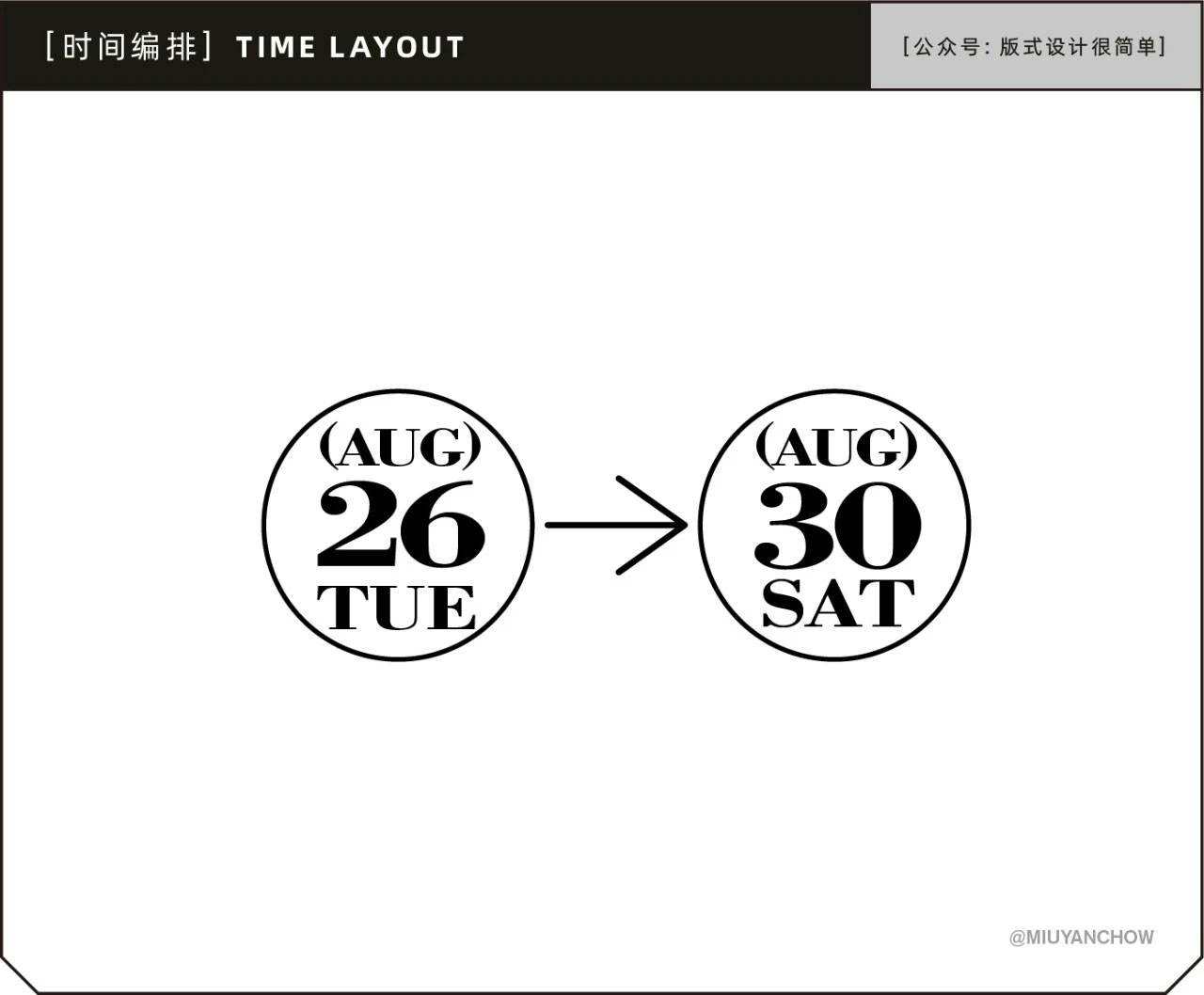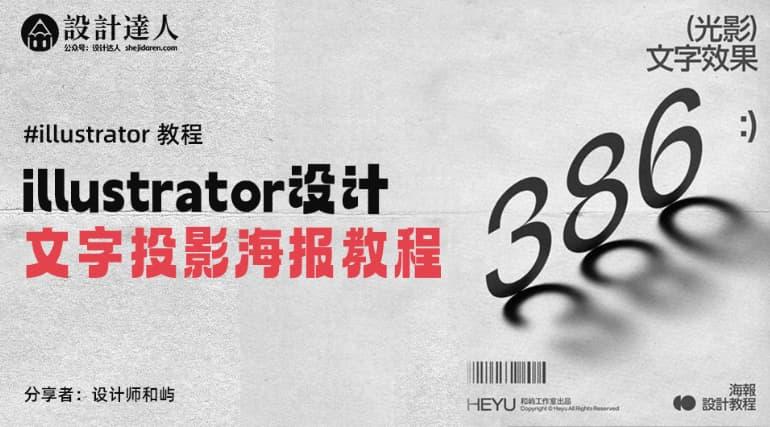2步提升画面的品质感
前言:品质感太低的画面,肯定也是不高级的画面。
为什么我们在网上看到的很多设计作品,虽然只有简单的几个元素,也没使用太复杂的技法,但是仍有很强的品质感,而我们照这种方式做出来的品质感却很差,这是为什么呢?很有可能是在一些细节的处理上出了问题,比如主体和背景的光影等,今天葱爷就来讲讲如何通过优化光影使画面的品质感变强。
一、加强主体元素(人物/产品)的明暗对比。
学过素描的人都知道五大调子,即高光、亮灰、明暗交界线、暗灰、反光,在拍照时,如果光打得很好,那么拍出来的素材会有很明显的五大调子,而如果光打得不好,那么五大调子就会很不明显,物体的立体感就会比较弱,质感也会比较差,所以需要对物体的光影做优化和修改,强化五大调子,事实上,这也是修图的一部分。下面葱爷给大家分享几个具体操作的方法:
01.色阶工具
以下面这张图为例,我们可以看到它的质感并不好,主要原因就是摩托车、人以及背景的光影没处理好。


点击图层面板下方的创建调整图层图标,选择色阶,针对主体图层(坐在摩托车上的人)创建一个色阶图层。

然后在展开的色阶面板中拖动左右两个滑块,来加强主体的明暗对比度。由于该图片的暗灰部分已经非常暗,所以这里我们只拖动右边的滑块来使亮灰部分变得更亮就可以了。


这时可能会出现一种情况,即某些本该更亮的地方仍不够亮,而有些应该暗的地方却变亮了,所以要做进一步调整,这时就需要用到第二种方式:
02.用画笔工具细化
选择好画笔工具,把画笔的不透明度和流量都调到30左右,把前景色设置为白色,然后把画笔调整到合适的大小,开始在需要变得更亮的部分涂抹白色。

根据图片本身的光影我们可以判断,主光源来自左上方,所以所有元素左上角都应该提亮,另外,由于是逆光效果,很多结构的右下角会有一点点反光,所以也需要将其边缘适当提亮。

用画笔涂抹完以后,很明显添加的白色掩盖了主体本身的细节,显得非常假,所以要把该图层的混合模式改为叠加,这个白色图层就融入到了主体中,被涂了白色的地方就都变得亮起来了。


03.添加曲线调整图层
关于提亮亮灰部分,除了用画笔工具,还可以重新添加一个曲线调整图层,然后向左上角拉动曲线,提亮主体。


这时摩托车和人都曝光得太过了,亮灰区域过多,而且很多细节都没有了,这时我们可以把曲线调整图层的蒙板填充成黑色,刚刚提亮的效果就被遮住了,然后再选择画笔工具,把前景色设置为白色,用画笔把需要提亮的部分擦出来就可以了(这里只是介绍一种方法,由于时间问题很多细节并没有做)。


有人可能会说,摩托车的细节那么多,这样一点一点一点涂岂不是需要很久,是的,所以还有另一个方式,不但可以减少一些时间,还比用画笔工具手动涂抹更匀称:
04.图层样式调节法
在图层面板中,双击摩托车图层的缩览图,进入图层样式面板,然后点亮内发光,并把右边的混合模式以及参数作如下设置:

点击确定后就会得到如下效果,其实就是把图片的外轮廓边缘提亮了,这么做也会有问题,即把一些不该提亮的地方也提亮了,还有一些非边缘的地方没法提亮。

所以,一方面我们需要把多余的内发光效果擦除,操作步骤如下:
选中摩托车图层,鼠标放在内发光图层样式上,然后单击鼠标右键,在弹出来的下拉菜单中选择创建图层命令。

于是就得到了如下效果,内发光样式变成了一个叠加在摩托车边缘的白色图层。

接下来点击图层面板下面的添加图层蒙板图标,选中画笔工具,把前景色设置为黑色,然后用画笔把不需要提亮部分的白色图层擦掉。

刚开始添加的色阶调整图层,也需要做同样的处理,把不需要提亮的地方用蒙板擦除。

处理完以后对比处理之前的效果确实好了很多。

另一方面,关于那些不是处在轮廓边缘的结构,则需要单独去做刻画,对于要求较高、元素结构比较复杂的画面,这个处理过程会比较花时间。葱爷这里也简单的演示一下,比如模特的脸部光比较平,那么我们也可以刻画得立体一点。

把人物脸部结构凸起的部分打一点高光,比如鼻梁、颧骨、额头、嘴唇、下巴等地方,而凹进去的部位则需要压暗一点,比如耳朵里面、眼窝、口部、山根、鼻子与颧骨之间的部分等,另外结构与结构之间的区隔要尽量加强一点,比如耳朵与脖子、下颚骨与脖子、鼻子与脸、嘴巴与下巴之间都要交代清楚,这样人物的立体感和质感就提高了。

▲由于素材限制,这里的人物脸部不够高清,也不是这张图的重点,所以只优化了大感觉。
另外,由于背景为黄色,所以主体的颜色应该也要偏黄,针对主体新建一个色彩平衡的调整图层,分别把高光、中间调、阴影的参数设置如下:

点击确定得到如下效果:

再来看看画面的整体效果,主体部分好了很多,但是画面的质感还是不行,因为背景太灰、太平。

二、加强背景的空间感。
同样,首先也是要给背景增加一个色阶调整图层,提升背景的明度以及加强明暗对比,同时用变形工具拉高背景图,加大天空的面积占比,这样画面更透气一些。

接着,新建两个图层,图层一用画笔或者渐变工具在天空与地面之间涂抹一些白色,图层二在天空顶部和地面下方涂抹一些灰色。

分别把这两个图层的混合模式改为叠加和正片叠底,就得到了如下效果,背景的空间加强了不少。

为了进一步加强光感,我们可以给画面增加一个镜头光晕效果,在ps的顶部菜单栏中选择滤镜-渲染-镜头光晕。

在弹出来的面板中可以拖动光晕以调节其长度,还可以设置其亮度参数。

点击确定就会得到如下效果。(注:镜头光晕滤镜只有在RGB颜色模式下才能使用,所以如果要在cmyk文件中使用,则需要在另外的RGB文件中做好后再挪过来 )

把镜头光晕图层的混合模式改为滤色,并把它移动到合适的位置,如下图。

▲这里还把投影的方向做了左右变换,因为主光源来自左上角。
与修改前的对比效果,品质感是不是好了不少。

三、使用虚拟背景。
真实场景的背景氛围感和代入感更好,但是如果只是想突出主体的话,使用虚拟背景效果会更好,比如直接把背景填充成橙色。

由于画面的主体有光影变化的,所以背景也可以有点变化,比如在背景左上角添加一个黄色渐变。

由于主体是立体的,所以背景也可以做一点空间感出来,其实就是通过颜色深浅的变化,使背景呈现出墙面和地面两个部分。
1.在画面中间偏下的位置,用矩形选框工具向上画一个与画布同宽的选框,然后单击鼠标右键选择羽化,并设置一个合适的参数,如下图:

2.用渐变工具从下往上拉一个浅黄色的渐变。

3.把图层的不透明度设置成70%,并用橡皮擦工具把左右两边做适当的擦出,使其过度得比较自然。

4.用同样的方法适当压暗画面底部,就得到了如下效果。

5.主题标题也可以加一点光效,呼应背景和主体。

这次的画面质感优化就做到这里吧。

总结
上面葱爷啰啰嗦嗦讲了一大堆,概括下来其实就两点:1.加强主体元素的立体感;2.加强背景的空间感。做好这两点,画面的品质感就能得到大大的提升。
作者 | 葱爷
来源 | 葱爷(id:congyenanian)

版权:除非注明,本站文章均为原创文章,转载请联系我们授权,否则禁止转载。