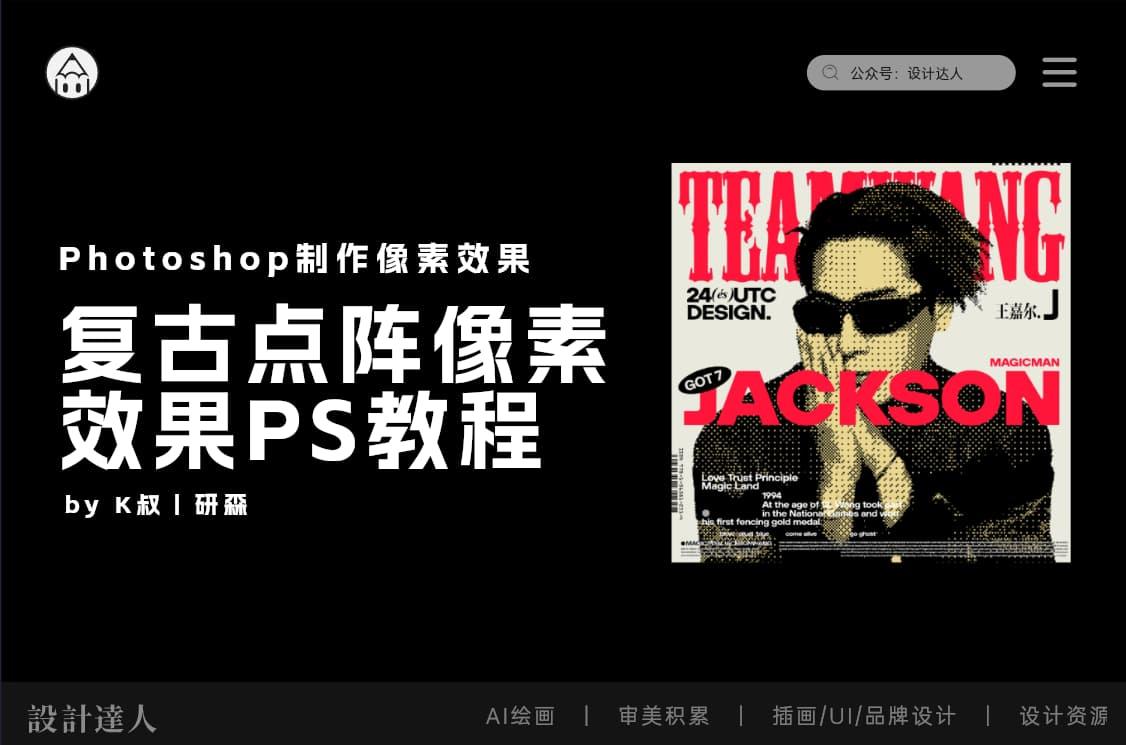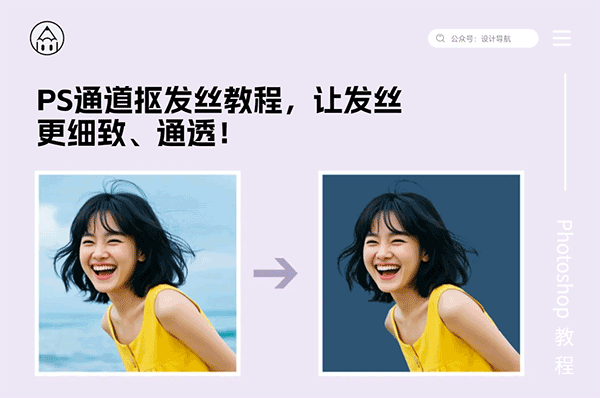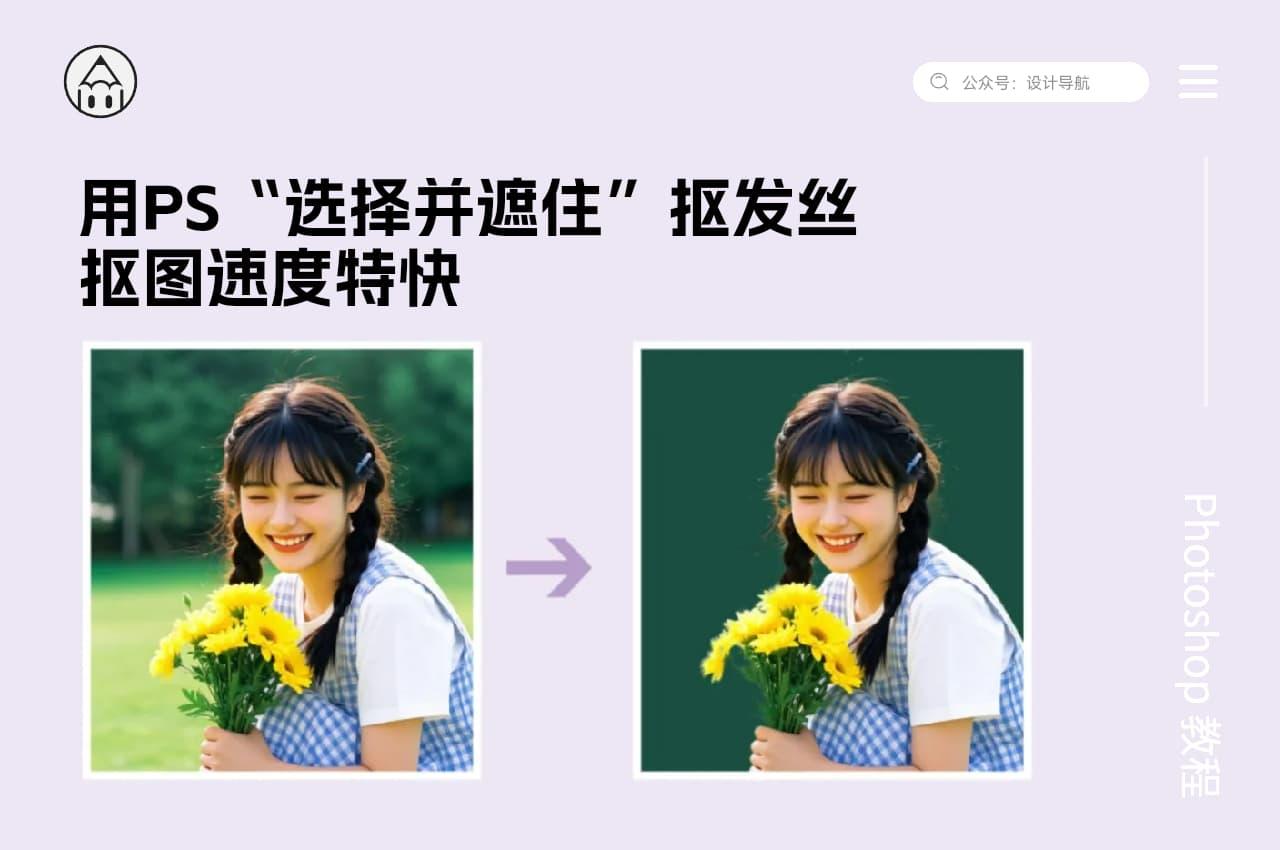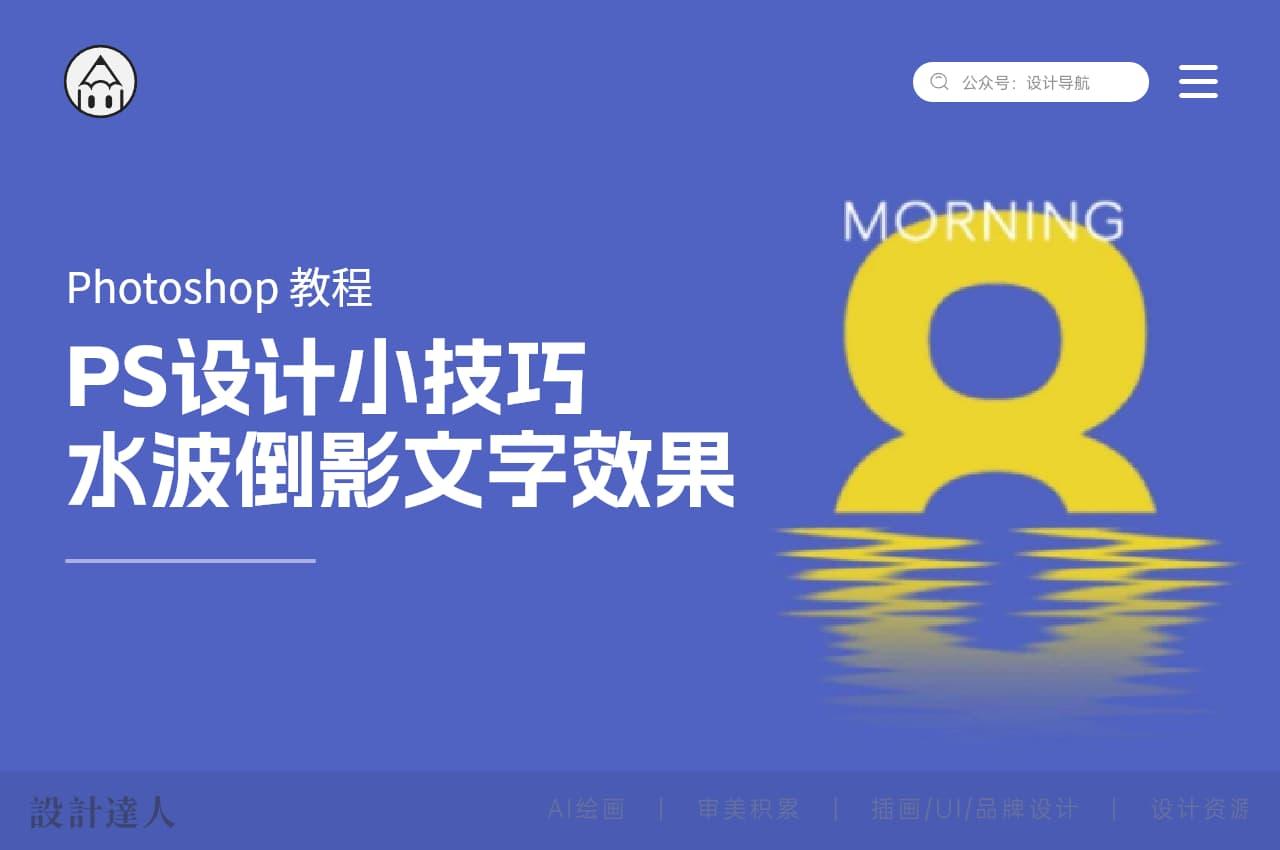PS八大抠图方法全解析,轻松搞定各种图片抠图!
在图像处理的世界里,抠图是一项基础又关键的技能。无论是设计海报、制作电商产品图,还是进行创意合成,都离不开抠图操作。今天就为大家详细讲解PS中八大实用的抠图方法,让你的抠图工作变得轻松又高效!

一、色彩范围抠图
色彩范围抠图适用于背景单一、图像分明的图片。
操作步骤:
- 拖入素材,点击选择——色彩范围。在弹出的对话框中,可以通过调整容差值大小,用吸管吸取图片中白色区域。
- 点击确定后,按【Ctrl+shift+I】反选。接着点击选择——修改——收缩——收缩1~2个像素(为避免物体边缘还带有背景色)。
- 最后按【Ctrl+J】复制,抠图结束!这样透明底就抠出来啦,还能换个背景颜色看看效果哦。

二、通道抠图
通道抠图多应用于色差大、外形复杂、边缘细节多的图片。
操作步骤:
- 拖入素材,用套索工具简单套索主体。
- 按Ctrl+J复制图层,点击通道。
- 选择一个颜色对比最强的通道,按住图层拖动到“+”号处复制。这里还有小技巧哦,也可以在通道面板中,选中要复制的通道,长按移到最右下角“+”创建新通道。
- 按Ctrl+L调出色阶,让物体黑白对比更强烈。
- 按Ctrl不放鼠标点击缩略图调出选区,点击RGB再返回原图层。
- 【Ctrl+shift+I】反选,【Ctrl+J】复制,抠图完成!

三、魔棒抠图
魔棒工具抠图多应用于背景单一、颜色对比强的图片。
操作步骤:
- 拖入素材,调出魔棒工具。
- 用魔棒工具点击画面中白色区域,出现蚂蚁线后,点击delete即可删除背景。
- 或者按Ctrl+shift+I反选,Ctrl+J复制,这样也能抠出来。

四、选择主体抠图
选择主体抠图适用于主体突出,与背景对比度高、光照均匀且背景相对简单的图片。
操作步骤:
- 拖入素材,点击选择——主体。在弹出的菜单中选择相应选项,即可出现蚂蚁线选中主体。
- 按Ctrl+J复制一层即可扣出主体,简单快捷,抠图完成!

五、快速选择工具抠图
快速选择工具也是常用的抠图工具之一,适合主体与背景颜色有一定差异的情况。
操作步骤:
- 拖入素材,选择快速选择工具。
- 调整画笔大小,在主体上涂抹,软件会自动识别并添加到选区。如果多选了,可以按住Alt键减去部分选区;如果少选了,可以按住Shift键增加选区。
- 选区调整好后,按Ctrl+J复制,抠图就完成啦。
六、钢笔抠图
钢笔工具抠图多应用于需要精准抠图、且边缘有一定光滑、弯曲、硬边的图片。
操作步骤:
- 拖入素材,调出钢笔工具。
- 沿着物体的边缘点击绘制路径,尽量使路径贴合物体边缘。绘制完成后,按Ctrl+Enter将路径转换为选区。
- 按Ctrl+J复制选区内的图像,抠图结束。

七、蒙版抠图
蒙版抠图多运用于边缘复杂、透明物体、色调差别大的图片。
操作步骤:
- 拖入素材,按Ctrl+A全选,Ctrl+C复制图片。
- 创建图层蒙版,按住alt键进入蒙版,Ctrl+V粘贴刚才复制的图片。
- 点击原图层,ctrl+delete填充白色。此时在蒙版中可以对图像进行进一步的调整,比如使用画笔工具涂抹,黑色隐藏,白色显示,以达到更完美的抠图效果。
- 调整满意后,保存图像,抠图完成。

八、多边形套索工具抠图
多边形套索工具适合抠取边缘为直线条较多的物体。
操作步骤:
- 拖入素材,选择多边形套索工具。
- 在物体的边缘依次点击,形成多边形选区,将物体选中。
- 按Ctrl+J复制选区内的图像,完成抠图。

学会了这八大抠图方法,相信你在PS抠图工作中能够游刃有余啦!无论是哪种类型的图片,都能找到合适的抠图方式。快去试试吧,让你的图像处理工作更加出色!
希望以上内容对你有所帮助,如果你还有其他关于PS的问题或者想了解更多的设计技巧,欢迎在评论区留言哦!
赞助商链接
喜欢这篇文章吗?欢迎分享到你的微博、QQ群,并关注我们的微博,谢谢支持。
版权:除非注明,本站文章均为原创文章,转载请联系我们授权,否则禁止转载。
版权:除非注明,本站文章均为原创文章,转载请联系我们授权,否则禁止转载。